محصولات پرفروش
جدید ترین ها
ارزان ترین ها
کابل شارژ و مبدل
مانیتور استوک
کابل صوتی و تصویری
کیبورد (صفحه کلید)

"با ارتقاء به SSD، سرعت لپتاپ خود را چند برابر کنید!"
اگر از کند بودن لپتاپ یا کامپیوتر خود خسته شدهاید و به دنبال راهکاری سریع و ارزان برای افزایش سرعت آن هستید، ارتقاء به حافظه SSD یکی از بهترین تصمیمهاست. حافظههای SSD با عملکرد سریعتر، مصرف انرژی پایینتر و مقاومت بالاتر نسبت به هارد دیسکهای قدیمی (HDD)، سیستم شما را متحول میکنند.
در این مقاله بررسی میکنیم که چرا حافظه SSD مهم است، انواع مختلف آن را معرفی میکنیم و گامهای لازم برای ارتقاء سیستم شما به SSD را توضیح میدهیم.
2. چرا حافظه SSD انتخاب بهتری نسبت به HDD است؟هارد دیسکهای سنتی (HDD) از دیسکهای چرخان و بازوی مکانیکی برای خواندن و نوشتن اطلاعات استفاده میکنند. این فناوری قدیمی باعث میشود هاردهای HDD سرعت پایینتری داشته باشند و بیشتر در معرض آسیبهای فیزیکی قرار گیرند. در مقابل، حافظههای SSD از تراشههای فلش (NAND) برای ذخیره اطلاعات استفاده میکنند که مزایای زیر را دارند:
سرعت بالاتر: SSDها میتوانند سرعت بوت سیستمعامل و اجرای برنامهها را چند برابر افزایش دهند.مصرف انرژی پایینتر: SSDها برق کمتری مصرف میکنند و باعث افزایش طول عمر باتری در لپتاپها میشوند.مقاومت در برابر ضربه و لرزش: SSDها فاقد قطعات مکانیکی هستند و در جابجاییها آسیب نمیبینند.طول عمر بالاتر: فناوریهای مدرن مثل V-NAND طول عمر SSD را افزایش میدهند.3. انواع حافظه SSD و مقایسه آنهابرای انتخاب بهترین SSD، بهتر است با انواع مختلف آن آشنا شوید:
3.1. SSD با رابط SATAویژگیها: از رابط SATA III با سرعت حداکثر 6 گیگابیت بر ثانیه استفاده میکند.فرم فاکتور: 2.5 اینچ، مناسب برای لپتاپها و کامپیوترهای رومیزی.سرعت خواندن/نوشتن: بین 500 تا 550 مگابایت بر ثانیه.کاربرد: جایگزین هارد دیسکهای قدیمی.3.2. SSD با رابط NVMe (M.2)ویژگیها: از رابط PCIe با سرعت بسیار بالاتر نسبت به SATA بهره میبرد.فرم فاکتور: M.2 2280، باریک و کوچک.سرعت خواندن/نوشتن: تا 3100 مگابایت بر ثانیه و بیشتر.کاربرد: مناسب برای لپتاپهای جدید، سیستمهای گیمینگ و کارهای حرفهای مثل ویرایش ویدیو.3.3. SSD اکسترنالویژگیها: از رابط USB برای اتصال استفاده میکند.کاربرد: مناسب برای بکاپگیری و انتقال اطلاعات بین سیستمها.4. مراحل ارتقاء لپتاپ به حافظه SSD4.1. انتخاب SSD مناسبقبل از خرید SSD، مشخصات لپتاپ خود را بررسی کنید:
آیا از SSD 2.5 اینچ SATA پشتیبانی میکند؟یا اسلات M.2 برای NVMe SSD دارد؟4.2. بکاپگیری از اطلاعاتقبل از هر اقدامی از تمام اطلاعات مهم خود روی یک هارد اکسترنال یا فضای ابری بکاپ بگیرید.
4.3. نصب SSD1. لپتاپ خود را خاموش کرده و باتری را جدا کنید.
2. پنل پشتی لپتاپ را باز کنید.
3. هارد قدیمی (HDD) را خارج کرده و SSD جدید را جایگزین کنید.
4. اگر لپتاپ شما از M.2 پشتیبانی میکند، SSD را در اسلات مخصوص آن نصب کنید.
4.4. نصب سیستمعاملسیستمعامل جدید (مثل ویندوز 10 یا 11) را روی SSD نصب کنید.درایورهای لپتاپ و SSD را بهروز کنید.5. مزایای ارتقاء به SSDپس از ارتقاء لپتاپ یا کامپیوتر به SSD، شاهد تغییرات زیر خواهید بود:
سرعت بوت سیستمعامل: ویندوز یا مک در عرض چند ثانیه راهاندازی میشود.اجرای سریعتر برنامهها: نرمافزارهای سنگین مانند فتوشاپ و آفیس سریعتر اجرا میشوند.کاهش زمان بارگذاری بازیها: بازیها سریعتر لود میشوند و تاخیرهای کمتری خواهید داشت.افزایش طول عمر لپتاپ: مصرف انرژی کمتر SSD باعث بهبود عملکرد باتری میشود.6. مقایسه هزینه و ارزش ارتقاء به SSDبا توجه به کاهش قیمت حافظههای SSD در سالهای اخیر، ارتقاء به SSD یک راهکار ارزان و بسیار بهصرفه برای افزایش سرعت سیستمهای قدیمی است. بهعنوان مثال:
SSD SATA 128 گیگابایت: مناسب برای سیستمعامل و نرمافزارهای ضروری.SSD NVMe 256 گیگابایت: مناسب برای لپتاپهای جدید و کارهای حرفهای.7. جمعبندی: چرا SSD بهترین انتخاب برای ارتقاء سیستم شماست؟ارتقاء به حافظه SSD یکی از سریعترین و سادهترین راهکارها برای افزایش سرعت و کارایی لپتاپ یا کامپیوتر است. با هزینهای معقول میتوانید سیستمی سریع، روان و قابلاعتماد داشته باشید.
اگر سیستم شما هنوز از هارد دیسک (HDD) استفاده میکند، وقت آن رسیده که به SSD کوچ کنید و عملکرد سیستم خود را چند برابر بهبود دهید.
برای مشاهده انواع حافظههای SSD و خرید بهترین مدل متناسب با نیاز خود، به فروشگاه آنلاین کوروش استوک سر بزنید و همین حالا لپتاپ یا کامپیوتر خود را متحول کنید! 🚀

تفاوت بین مانیتورهای IPS، TN و VA
تفاوت بین مانیتورهای IPS، TN و VA راهنمای کامل برای انتخاب بهترین مانیتور
در دنیای مانیتورها، انتخاب نوع مناسب یکی از مهمترین تصمیمها برای خرید است. سه فناوری اصلی که در ساخت مانیتورها استفاده میشوند عبارتند از IPS، TN و VA. هر کدام از این فناوریها ویژگیهای منحصر به فردی دارند که آنها را برای کاربردهای خاصی مناسب میسازد. در این مقاله، به بررسی کامل این سه فناوری میپردازیم تا به شما کمک کنیم بهترین انتخاب را داشته باشید.
.1 مانیتورهای TN (Twisted Nematic)
مزایا:
سرعت پاسخدهی بالا: مانیتورهای TN به دلیل زمان پاسخدهی کم (تا 1 میلیثانیه) گزینهای عالی برای گیمرها هستند.قیمت اقتصادی: این مانیتورها معمولاً ارزانتر از دو نوع دیگر هستند.نرخ تازهسازی بالا: بسیاری از مانیتورهای TN از نرخ تازهسازی 144Hz یا بیشتر پشتیبانی میکنند، که تجربه بازی روانی را ارائه میدهند.معایب:
زاویه دید محدود: تصاویر در زوایای غیرمستقیم کیفیت خود را از دست میدهند.کیفیت رنگ پایینتر: تولید رنگها نسبت به IPS و VA ضعیفتر است، که این موضوع میتواند برای طراحان گرافیک و عکاسان مشکلساز باشد.
.2 مانیتورهای IPS (In-Plane Switching)
مزایا:
کیفیت رنگ بینظیر: مانیتورهای IPS طیف رنگی گسترده و دقت بالایی را ارائه میدهند، که آنها را برای کارهای گرافیکی، ویرایش عکس و ویدیو مناسب میکند.زاویه دید وسیع: تصاویر در زوایای مختلف بدون افت کیفیت نمایش داده میشوند.پایداری بیشتر رنگها: در نمایش رنگها بهویژه در شرایط نور زیاد، عملکرد بهتری دارند.معایب:
زمان پاسخدهی کندتر: به طور معمول زمان پاسخدهی آنها بین 4 تا 8 میلیثانیه است که ممکن است برای گیمرهای حرفهای مناسب نباشد.قیمت بالاتر: مانیتورهای IPS معمولاً گرانتر از TN و VA هستند.
.3 مانیتورهای VA (Vertical Alignment)
مزایا:
کنتراست بالا: این مانیتورها به دلیل کنتراست بیشتر (تا 3000:1) تصاویری با عمق بالا و سیاهی واقعی ارائه میدهند.کیفیت تصویر مناسب: ترکیبی از کیفیت رنگهای IPS و سرعت پاسخدهی TN را ارائه میدهند.گزینهای مناسب برای تماشای فیلم: به دلیل کنتراست بالا و رنگهای زنده.معایب:
سرعت پاسخدهی متوسط: زمان پاسخدهی بین TN و IPS قرار دارد و ممکن است برای بازیهای سریع مناسب نباشد.زاویه دید محدودتر نسبت به IPS: گرچه زاویه دید VA بهتر از TN است، اما همچنان به پای IPS نمیرسد.
.4 جدول مقایسه
5. کدام مانیتور برای شما مناسب است؟
اگر گیمر هستید: مانیتورهای TN به دلیل زمان پاسخدهی و نرخ تازهسازی بالا انتخاب خوبی هستند.اگر طراح یا عکاس هستید: مانیتورهای IPS به دلیل دقت رنگ و زاویه دید بهتر، بهترین گزینه محسوب میشوند.اگر فیلمباز یا کاربر عادی هستید: مانیتورهای VA با کنتراست بالا و کیفیت تصویر خوب برای تماشای فیلم و استفاده عمومی مناسب هستند.
نتیجهگیری
انتخاب بین مانیتورهای TN، IPS و VA به نیازهای شما بستگی دارد. اگر به دنبال سرعت هستید، TN بهترین گزینه است. اگر کیفیت رنگ برای شما اولویت دارد، IPS را انتخاب کنید. و اگر کنتراست و کیفیت تصویر در فیلمها برای شما مهم است، مانیتورهای VA گزینه ایدهآلی خواهند بود.
برای مشاهده و خرید بهترین مدلهای مانیتور با قیمتهای رقابتی، به فروشگاه اینترنتی کوروش استوک سر بزنید و از تنوع محصولات ما لذت ببرید. 🌟

مقایسه هارد SSD مدل M.2 با SSD SATA
با پیشرفت تکنولوژی ذخیرهسازی، SSDها (Solid State Drive) جایگزین مطمئن و سریعی برای هارددیسکهای سنتی شدند. امروزه دو مدل رایج SSD، یعنی M.2 SSD و SATA SSD، در بازار موجود هستند. در این متن، تفاوتهای فنی و کاربردی این دو نوع حافظه را بررسی میکنیم.
M.2 SSD: نسل جدید حافظههای پرسرعترابط انتقال داده:اکثر M.2 SSDها از پروتکل NVMe (Non-Volatile Memory Express) و رابط PCIe استفاده میکنند که پهنای باند بسیار بالایی ارائه میدهد.در نسخههای PCIe 4.0، سرعت خواندن/نوشتن تا 7,000 مگابایت بر ثانیه میرسد، که چندین برابر سریعتر از SATA SSD است.فرم فاکتور:کوچک، باریک و بدون کابل. M.2 SSD مستقیماً روی اسلات M.2 مادربرد نصب میشود، که فضای داخل کیس را بهینهتر میکند و نیاز به کابلکشی را حذف میکند.مصرف انرژی:با طراحی مدرنتر، مصرف انرژی بهینهتری دارد که آن را برای لپتاپهای سبک و سیستمهای پرتابل ایدهآل میکند.کاربردها:مناسب برای گیمینگ حرفهای، سیستمهای ورکاستیشن، رندرینگ و کارهای سنگین که به سرعت بالا نیاز دارند.SATA SSD: گزینهای اقتصادی و سازگاررابط انتقال داده:از SATA III استفاده میکند که حداکثر سرعت تئوری آن 600 مگابایت بر ثانیه است. این سرعت برای کاربران عادی و ارتقاء کامپیوترهای قدیمی مناسب است.سرعت آن به دلیل محدودیتهای رابط SATA نسبت به M.2 SSD بسیار پایینتر است.فرم فاکتور:اندازه استاندارد 2.5 اینچی، که با اکثر سیستمهای دسکتاپ و لپتاپ سازگار است.برای اتصال به مادربرد نیاز به کابل SATA و کابل برق دارد، که ممکن است نصب آن را کمی دشوارتر کند.قیمت:هزینه تولید پایینتری دارد و بهطور کلی گزینهای اقتصادیتر نسبت به M.2 SSD است.کاربردها:مناسب برای ارتقاء سیستمهای قدیمی، استفاده در کامپیوترهای اداری و کاربران عادی که به سرعت انتقال بالای NVMe نیاز ندارند.کدام SSD برای شما مناسب است؟اگر سرعت و عملکرد اولویت اصلی شماست:M.2 SSD بهترین گزینه است. کاربران حرفهای که در گیمینگ، ویرایش ویدیو یا اجرای اپلیکیشنهای سنگین فعالیت میکنند، باید به دنبال این نوع SSD باشند.اگر به دنبال یک راهحل اقتصادی هستید:SATA SSD با هزینه پایینتر، همچنان عملکرد بسیار بهتری نسبت به HDD ارائه میدهد و برای اکثر کاربردهای روزمره کافی است.انتخاب درست به نیاز شما و بودجهتان بستگی دارد. اگر مادربرد شما از NVMe پشتیبانی میکند و سرعت برایتان مهم است، M.2 SSD انتخابی برتر است. اما برای ارتقاء ساده و کمهزینه، SATA SSD همچنان گزینهای مناسب خواهد بود.
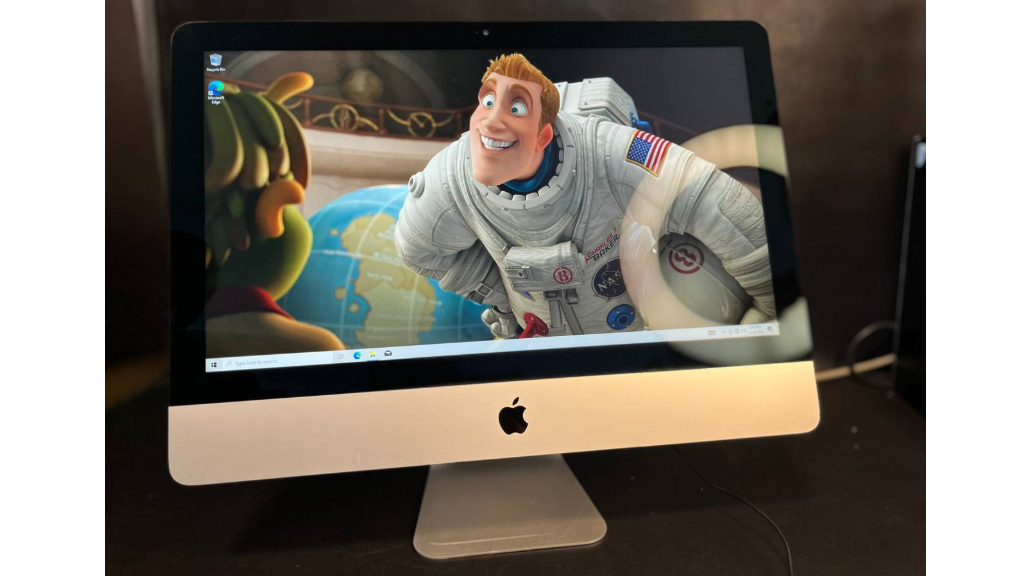
رفع تضمینی مشکل صدا و کارت گرافیک در نصب ویندوز روی iMac A1418
مشکل عدم شناسایی صدا و کارت گرافیک در نصب ویندوز روی Apple iMac 21.5 Zoll - A1418 و راهحل تضمینی فروشگاه کوروش استوک
یکی از چالشهای رایجی که کاربران iMac 21.5 Zoll - A1418 هنگام نصب سیستمعامل ویندوز با آن مواجه میشوند، مشکل عدم شناسایی کارت صدا و کارت گرافیک است. این مشکل به دلیل ساختار خاص سختافزارهای اپل و وابستگی آنها به درایورهای اختصاصی macOS رخ میدهد. وقتی کاربران ویندوز را از طریق Boot Camp یا سایر روشها نصب میکنند، گاهی درایورهای مناسب برای سختافزار دستگاه در دسترس نیستند و این موضوع باعث مشکلات زیر میشود:
عدم پخش صدا از اسپیکرها یا هدفون.عملکرد نادرست کارت گرافیک، از جمله افت کیفیت تصویر یا عدم پشتیبانی از وضوح تصویر مناسب.این مشکلات میتواند تجربه کاربری شما را تحتتأثیر قرار دهد و کار با ویندوز را دشوار کند.
چرا این مشکل رخ میدهد؟عدم سازگاری درایورهای پیشفرض ویندوز: سختافزار اپل برای کار با macOS طراحی شده و درایورهای ویندوزی آن گاهی بهصورت کامل توسط Boot Camp نصب نمیشوند.بهروز نبودن درایورها: اپل درایورهای جدیدی برای سختافزارهای خود منتشر نمیکند، که باعث میشود نسخههای قدیمی در ویندوز به درستی کار نکنند.نیاز به تنظیمات خاص: برخی از سختافزارهای اپل نیازمند تنظیمات خاصی هستند که در حالت عادی توسط کاربران عادی قابل انجام نیست.راهحل تضمینی فروشگاه کوروش استوکما در فروشگاه کوروش استوک بهخوبی از این مشکل آگاهیم و با تجربهای که در زمینه دستگاههای اپل داریم، میتوانیم این مشکل را بهطور کامل و دائمی برطرف کنیم. خدمات ما شامل:
نصب و تنظیم دقیق درایورها: تمامی درایورهای لازم برای صدا و کارت گرافیک با استفاده از ابزارهای تخصصی نصب و تنظیم میشوند.بروزرسانی و بهینهسازی سختافزار: اگر نسخه خاصی از درایورها موردنیاز باشد، آنها را از منابع معتبر دانلود و نصب میکنیم.تنظیمات سفارشی: انجام تنظیمات پیشرفته برای هماهنگی کامل سختافزار دستگاه با ویندوز.تضمین عملکرد: ما به شما ضمانت میدهیم که پس از انجام این فرآیند، دستگاه شما بدون هیچ مشکلی با ویندوز کار کند.چرا کوروش استوک؟تجربه بالا: ما تجربه گستردهای در تعمیرات و تنظیمات دستگاههای اپل داریم.تجهیزات تخصصی: با استفاده از ابزارهای حرفهای، مشکلات سختافزاری و نرمافزاری را رفع میکنیم.گارانتی خدمات: پس از تحویل دستگاه، شما میتوانید از عملکرد بینقص آن مطمئن باشید.اگر شما هم با این مشکل مواجه هستید، ما در کنار شما هستیماگر هنگام نصب ویندوز روی iMac 21.5 Zoll - A1418 با مشکلاتی مانند عدم شناسایی صدا یا کارت گرافیک روبهرو شدهاید، کافی است دستگاه خود را به فروشگاه کوروش استوک بیاورید. ما با تضمین کیفیت خدمات، دستگاه شما را به بهترین حالت ممکن آماده استفاده میکنیم.
همین امروز با ما تماس بگیرید یا به فروشگاه ما مراجعه کنید و از خدمات حرفهای ما بهرهمند شوید!
مشخصات کامپیوتر iMac 14,1 (مدل 21.5 اینچی)
خدمات نصب ویندوز 10 و 8.1 روی سیستم مک و مک بوک














































































